Vlookup, Hlookup, 엑셀 찾기 함수.
오늘은 엑셀 함수인 vlookup과 hlookup에 대해 살펴보도록 할까 합니다. 제가 엑셀 고수가 아니기에, 간략한 두 함수의 차이와 사용방법을 중점으로 알아보도록 하겠습니다. 이 글에 대해 궁금해서 들어오신 분이라면 vlookup, hlookup의 두 함수의 사용방법이 궁금해서 들어오시는 것이 아닐까 생각해 vlookup, hlookup 함수의 사용법에 중점을 맞춰 진행해 보도록 하겠습니다.

우선은, vlookup과 hlookup 두 함수의 차이점에 대해 간략히 말해보도록 할게요. 두 함수는 기본적으로 특정 조건에 해당되는 값을 찾아주는 함수라는 공통점이 있다고 생각하시면 되겠습니다. 그럼, 어떤 차이점이 있는 것일까요. 가장 큰 차이점은 가로줄 데이터를 찾을 것인지 세로줄 데이터를 찾을 것인지를 구분하는 게 V와 H의 가장 큰 차이점이자 핵심적인 내용이라고 할 수 있습니다. 간단하죠!, 하지만 조금 아리송할 수 있기에 준비된 샘플을 기준으로 알아보도록 하겠습니다.
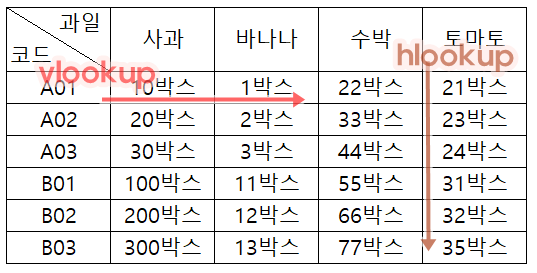
위 사진과 같이 가로줄 데이터를 이용한 찾기 함수는 vlookup을 이용하는 것이며, 세로줄 데이터를 이용한 찾기 함수를 hlookup을 이용하시면 되겠습니다. 물론, 엑셀에서 찾기 함수를 이용하기 위해서는 찾아지는 데이터의 범위 (range)와 기준이 되는 값이 필요합니다. 두 함수는 기준이 되는 값을 중심으로 몇 번째에 존재하는 데이터의 값을 찾는지를 생각하시면서 함수를 활용하시면 보다 쉽게 접근할 수 있으리라 생각됩니다. 왜냐, 저는 그렇게 기억하고 있거든요.

자, 이제는 본격적으로 활용해서 vlookup과 hlookup 함수를 이용하여 데이터 찾기에 적용해 보도록 하겠습니다. 다시금 언급하지만, 인수든, 변수든, 어려운 용어보다는 쉬운 일상용어를 활용하여 설명해보도록 하겠습니다.
■ Vlookup 함수를 이용하여 엑셀 데이터 찾기!
- vlookup 함수를 적용할 샘 필 엑셀 데이터는 위 사진과 같은 임의의 데이터를 활용하겠습니다.
- vlookup 함수는 엑셀 가로줄 데이터에 대하여 찾기를 활용합니다.
- vlookup 함수는 기준이 되는 셀로부터 오른쪽으로 나열된 데이터가 적용됩니다.

우선 엑셀의 찾을 데이터를 표시할 셀에 함수를 입력해보면 기본적인 함수의 설명을 볼 수 있습니다. 설명이라기보다는 도움말이라고 할 수 있겠죠. 친절하게 영어로 표시되어 있는데요. 위 사진과 같은 의미를 가진다고 생각하시면 되겠습니다. 샘플데이터를 이용해서 적용해볼게요.

노란색 네모 박스를 기준값으로 선정하고 오른쪽으로 2칸 떨어져 있는 빨간 네모 박스로 표시된 부분을 찾는 대상이 되는 값으로 지정해서 찾아보도록 할까요.

앞서 정한 부분에 대해서 위 사진은 해당되는 데이터를 찾기 위한 함수를 붉은 네모로 표시된 셀에 입력한 결과를 얻은 사진이랍니다. 붉은 네모로 표시된 셀에 vlookup 함수를 이용해서 입력을 해야겟죠.

해당 영역에 위와 같이 함수를 활용하여 입력하시면 원했던 값을 찾을 수 있답니다. vlookup 함수에 적용된 () 안의 부분에 대해 조금 설명해 볼까요.

①번에 해당되는 기준값인 B4의 경우 찾을 데이터가 포함되어있는 데이터의 범위 안에서 기준값으로 활용되는 값이 존재하는 셀의 위치를 나타내고 있답니다.
②번에 해당되는 데이터의 범위는 기준값과 같은 값을 포함하고 있어야 합니다.
③번의 경우 데이터를 찾고자 하는 범위에서 기준값으로 정해진 값이 존재하는 셀로부터 오른쪽으로 몇 번째 칸에 떨어져 있는 값을 출력할 것인지를 수로 나타내는 것이죠. 여기서 잠깐, 언급한 내용은 오른쪽으로 2번째 칸인데, 실제 적용된 값은 3이죠. 기준값을 첫 번째 칸, 즉 1번은 기준값이 되는 것이죠. 그래서 3번째 칸이라는 의미가 된답니다.
만약, ①번과 ③번의 값을 변경시킬 수 있다면 내가 원하는 특정 위치 데이터를 변화하면서 찾아볼 수 있게 된답니다. 간단하게 살펴볼게요.

위 사진과 같이 임의의 셀을 기준값과 몇 번째 떨어져 있는 데이터의 값을 찾을지, 변동해서 입력해줄 셀을 지정합니다. 노란색 배경으로 되어 있는 셀이 제가 정한 변동 값을 입력할 부분이랍니다. 예를 들어, 기준값을 A02값이 있는 셀을 두고, 떨어진 정도를 차근차근 바꿔가며 찾아볼까요.

엑셀에서 찾은 데이터가 출력될 셀에 위 사진과 같은 함수로 입력해 주시면 된답니다. 입력 후 테스트를 해봐야겠죠.

#N/A로 표시되는 것을 확인할 수 있습니다. 왜냐, 기준값과 몇 번째에 해당되는 조건값을 입력하지 않았기 때문인데요. 입력 후 확인해 볼까요.

처음 했던 기준의 셀을 고정적으로 뒀을 때와 같은 값을, 두 번째 수동으로 입력을 했더니 같은 결과가 나온다는 것을 확인할 수 있습니다. 응용한다면 더욱 많은 사용방법이 존재하게 되겠죠. 가로줄 데이터 기준으로 vlookup을 이용한 엑셀 값 찾기는 상당히 유용하게 사용할 수 있답니다. 알아두면 좋아요.
■ Hlookup 함수를 이용하여 엑셀 데이터 찾기!
- hlookup 함수는 엑셀 세로줄을 기준으로 엑셀 데이터 찾기 함수입니다.
- hlookup 함수는 기준값을 기준으로 세로 아래 방향 데이터를 찾는 게 된답니다.
- vlookup 함수와 활용방법, 사용방법은 비슷합니다. 다만, 가로줄 데이터라는 차이만 있답니다.

vlookup에서 사용했던 것과 같은 샘플을 이용하여 hlookup 함수에 적용해서 다음과 같이 임의로 지정하여 찾아보도록 하겠습니다.



위 사진과 같이 hlookup 함수를 이용하여 출력 값을 보고 싶은 셀에 입력을 하시면 오른편에 있는 사진과 같은 결과 값을 확인할 수 있습니다. 우리가 원하는 결괏값은 2박스로 원했던 값이 나오는 것을 확인할 수 있습니다.

①번에 해당되는 기준값인 D2의 경우 찾을 데이터가 포함되어있는 데이터의 범위 안에서 기준값으로 활용되는 값이 존재하는 셀의 위치를 나타내고 있답니다.
②번에 해당되는 데이터의 범위는 기준값과 같은 값을 포함하고 있어야 합니다.
③번의 경우 데이터를 찾고자 하는 범위에서 기준값으로 정해진 값이 존재하는 셀로부터 오른쪽으로 몇 번째 칸에 떨어져 있는 값을 출력할 것인지를 수로 나타내는 것이죠. 여기서 잠깐, 언급한 내용은 아래 방향으로 2번째 칸인데, 실제 적용된 값은 3이죠. 기준값을 첫 번째 칸, 즉 1번은 기준값이 되는 것이죠. 그래서 3번째 칸이라는 의미가 된답니다.
hlookup 함수도 vlookup과 마찬가지로 ①번과 ③번에 대한 값을 변동시켜 특정 셀 주소로 잡아주면 수동으로 값을 넣어 특정 값을 찾을 수 있답니다. 방법은 동일합니다.

hlookup 함수의 결괏값을 출력할 셀에 위와 같은 함수를 작성해 주도록 합니다.
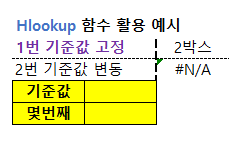

위와 같이 설정하시면 해당되는 범위에 존재하는 데이터에 대하여 수동으로 변경해가면서 값을 찾을 수 있답니다. 물론, hlookup함수도 vlookup함수와 같이 다양한 응용법이 존재할 수 있습니다. 특히, 두 개 함수 vlookup과 hlookup을 같이 응용하면 더욱 넓은 폭의 응용이 가능하지요. 마지막으로, 시트가 변해도 함수에 적용되는 주소를 다른 시트로 변경해준다면 보다 가시적으로 깔끔한 인터페이스의 디자인으로도 사용할 수 있답니다.
방문해 주셔서 감사합니다.
유익한 내용이라고 생각하시면, 하단의 "공감.💖", 을 부탁드려요.
'좋아요'는 글쓴이에게 큰 힘이 된답니다.
'Life Information > IT이야기' 카테고리의 다른 글
| 무료 피피티 템플릿 사용방법 정리. (0) | 2020.04.24 |
|---|---|
| iptime 공유기 초기화 방법을 알아보자. (0) | 2020.04.23 |
| PDF 용량 줄이기 방법 알아보기. (0) | 2020.04.10 |
| 녹스 앱 플레이어 다운로드, PC에서 모바일 어플 사용하기. (0) | 2020.04.04 |
| 엑셀 중복값 찾기 (2) - 함수 이용, Countif (0) | 2020.03.27 |





댓글