아나콘다 파이썬 다운로드 및 설치하기
아나콘다 파이썬 idle 다운로드와 아나콘다 설치하기에 대해 살펴보도록 하겠습니다. 기본적으로 파이썬이란 프로그밍 언어를 활용하기 위해서는 파이썬만 다운로드하여 활용하면 된답니다. 다만, 아나콘다에서 제공하고 있는 주피터 노트북 혹은 비주얼 코드, 파이 참등을 활용하면 부가적으로 프로그램을 활용할 때 도움이 되는 기능들을 사용할 수 있습니다.
따라서, 파이썬을 활용하는 많은 사람들은 파이썬 언어를 활용하기에 있어 보다 효율적으로 활용할 수 있는 idle을 사용하곤 합니다. 앞서 언급한 주피터 노트북, 파이 참, 비주얼 코드 등이 대표적인 파이썬 idle의 종류라 할 수 있습니다. 아나콘다의 경우 파이썬을 이용하는데 필요한 라이브러리 및 idle를 통합하여 설치할 수 있어 많은 사람들이 사용하는 파이썬 통합 설치 프로그램입니다.

아나콘다 파이썬 (anaconda python) 통합파일 다운로드
우선은 아나콘다 설치 파일을 다운로드 받아야합니다. 포털사이트에서 '아나콘다 다운로드'라고 검색하면 아나콘다의 공식 페이지가 검색되며, 설치 파일을 다운로드할 수 있는 사이트로 접속할 수 있습니다.

위 사진은 구글에서 '아나콘다 다운로드'로 검색한 화면입니다. 가장 위에 검색된 사이트 이름인 Individual Edition - Anaconda라고 되어 있는 부분을 선택하시면 됩니다.


아나콘다 메인 페이지에 접속하면 위 사진과 같은 화면을 만날 수 있습니다. 조금 스크롤을 내리면 다운로드라고 적혀있는 버튼을 확인할 수 있는데요. 이 버튼을 선택하면 됩니다.
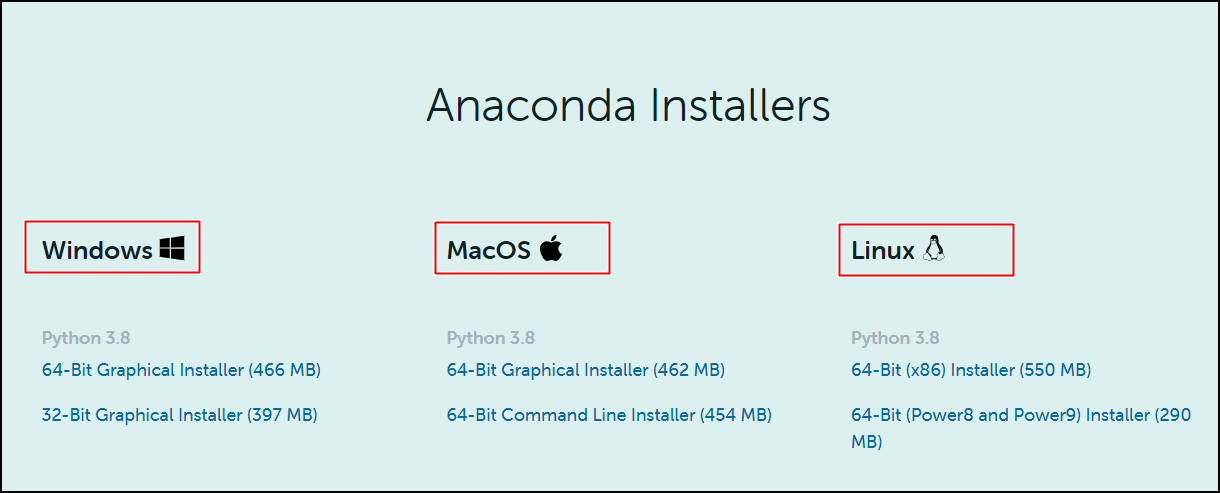
'Download' 버튼을 선택하면 자동으로 스크롤이 내려지면서 위 사진과 같은 화면을 만날 수 있습니다. 아나콘다 프로그램이 지원하는 운영체제로 윈도, 맥 os, 리눅스의 모든 운영체제를 지원하며, 각 운영체제에 적합한 설치 프로그램을 선택하시면 되는데요. 사용하는 운영체제가 64bit인지 34bit인지만 선택하면 설치 파일 다운로드가 진행됩니다.
들리는 이야기로는 Python의 경우 64bit 보다는 34bit가 안정적이라는 이야기가 있는데요. 전문적으로 활용하는 것이 아니고, 연습을 겸해 사용하는 경우 크게 상관하지 않아도 된다고 합니다. 개인적으로 사용하는 운영체제에 맞는 프로그램 버전을 설치하는 것이 좋지 않을까 생각합니다.

선택한 버전의 아나콘다 설치 파일을 선택하면 위 사진과 같은 화면을 만날 수 있습니다. 아나콘다 설치파일 다운로드가 완료되면 크롬 브라우저의 경우 웹페이지 아래에 다운로드된 파일을 확인할 수 있습니다. 기본적으로 내 컴퓨터 '다운로드' 폴더에 다운로드한 파일이 저장됩니다.
아나콘다 파이썬 프로그램 설치하기
이제 다운로드한 아나콘다 설치 파일을 이용해 프로그램 설치를 진행해 보겠습니다. 아주 간단하게 아나콘다를 설치할 수 있습니다.

아나콘다 파이썬 통합 프로그램을 실행시키면 가장 먼저 위 사진과 같은 화면을 확인할 수 있습니다. 영어로 설치하는 파이썬의 버전이 표시되며, 사용하고자 하는 버전이 맞는지 체크합니다. 그리고, 'Next' 버튼을 선택하도록 합니다.
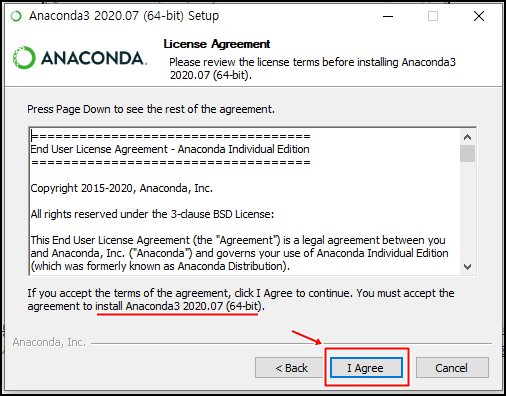
'Next' 버튼을 선택하면 위 사진과 같은 화면을 만날 수 있습니다. 아나콘다 라이선스에 관련된 안내문을 영어로 확인할 수 있으며, 아래에는 다시 한번 파이썬 버전을 확인할 수 있습니다. 물론, 읽어보면 유익하겠지만 귀찮은 에너지를 소비하지 말며, 'I Agree'를 선택하도록 합니다.
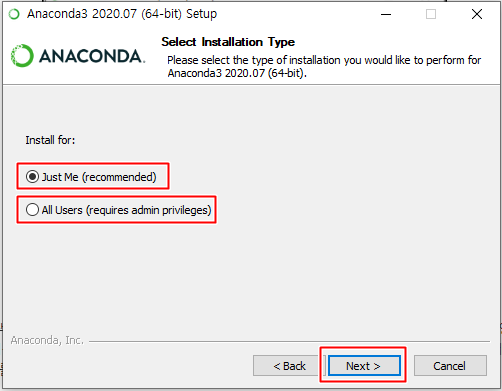
'I Agree'를 선택하면 위 사진과 같은 모습을 만날 수 있습니다. 여기서는 두 가지의 선택메뉴가 있습니다. 하나는 'Just Me'이며, 또 하나는 'All Users'의 메뉴가 있습니다. 첫 번째 메뉴는 자신만을 사용한다는 것이고, 두 번째 메뉴는 모든 사용자가 사용할 수 있도록 설정하는 메뉴입니다. 원하는 내용으로 선택한 후 'Next'를 선택해 줍니다.

다음 과정은 아나콘다 프로그램이 설치될 경로를 지정합니다. 굳이 경로를 변경할 필요는 없을 것이라 생각하는데요. 꼭 필요한 경우가 아니라면 주어진 경로로 설치하시는 게 편할 수 있습니다. 설치 시 필요한 용량은 2.7GB라고 하네요. 많은 내용이 통합되어 있습니다. 'Next'를 선택해 줍니다.

이번 단계의 경우 또 한 번의 두 가지 메뉴를 선택할 수 있는데요. 하나는 'Add Anaconda3 to my PATH environment variable', 또 하나는 'Register Anaconda3 as my default Python 3.8'의 이름으로 되어 있으며, 두 번째 메뉴의 경우 기본적으로 선택되어 있습니다. 따라서, 첫 번째 내용을 확인해 보면 되겠습니다.

첫 메뉴의 내용은 아나콘다 3에 대한 환경변수를 지정하는 것에 대한 내용입니다. 번역기를 통해 내용을 살펴보면 다음과 같습니다.


# 내용은 <권장하지 않습니다. 대신 windows 시작 메뉴에서 anaconda3을 열고 'anaconda'를 선택하십시오. 이 경로에 추가 옵션을 사용하면 이전에 소프트웨어를 설치하기 전에 anaconda를 찾을 수 있지만, anaconda를 제거하고 다시 설치해야 하는 문제가 발생할 수 있습니다.>라는 내용입니다.
# 구글에서 제공하는 번역기 Ai 성능이 충분히 뛰어나다는 것을 알 수 있네요.
## 어쨌든, 환경변수를 새롭게 적용하기 귀찮으신 분들은 이 메뉴를 선택하여 아나콘다 프로그램 설치를 진행하시면 되겠습니다.


설치가 진행되는 동안 잠시의 시간을 기다리면 아나콘다(Anaconda) 설치가 완료됩니다. 설치가 완료된 후 파이썬 idle을 이용해 파이썬 언어를 연습하거나, 혹은 개인 프로젝트 코딩을 진행하시면 되겠습니다.



아나콘다 파이썬 설치 후, 주피터 노트북(jupyter notebook) 사용하기.
이제는 파이썬 언어를 연습하거나, 프로젝트 진행을 위한 idle인 주피터 노트북을 사용해 보도록 하겠습니다. 파이썬 idle의 경우 여러 가지가 있는데요. 처음에 추피 터 노트북을 활용하면 여러 장점이 있습니다. 주피터 노트북 사용 시 느낄 수 있는 장점으로 개인적인 기준입니다.
| ● 주피터 노트북의 경우 시각적 인터페이스를 제공한다. ● 몇몇 줄의 코드를 바로 확인할 수 있다. ● 데이터를 활용한 코딩을 진행하기에 용의하다. |
위에서 언급한 장점은 개인적인 기준입니다. 이 외에도 장점으로 느낄만한 부분들은 많이 있습니다. 아나콘다를 이용해 여러 라이브러리를 손쉽게 통합으로 설치하고, 파이썬 idle인 주피터 노트북을 사용하여 파이썬을 활용하는데 많은 부분이 용의 하다고 할 수 있습니다. 주피터 노트북은 아나콘다가 설치된 폴더에서 찾을 수 있습니다.

윈도 10의 경우 위 사진과 같이 주피터 노트북 프로그램을 찾을 수 있습니다. 처음 주피터 노트북을 실행하면 아래 사진과 같은 화면을 만날 수 있습니다. 기본적으로 사용할 웹브라우저를 선택하게 됩니다.


주피터 노트북이 실행될 기본 웹브라우저를 '크롬'으로 선택하면 위 사진과 같은 화면을 만날 수 있습니다. 기본적으로 주피터 노트북 파일이 만들어질 경로를 설정할 수 있으며, 이 경로에서 새 파일을 선택하면 주피터 노트북 실행화면을 만날 수 있습니다.
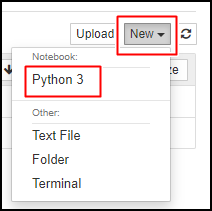
화면 오른쪽 상단에 'New' 버튼을 선택하면 메뉴가 뜨는데 여기서 'Python3'을 선택하면 새로운 주피터 노트북 화면이 뜨게 됩니다.
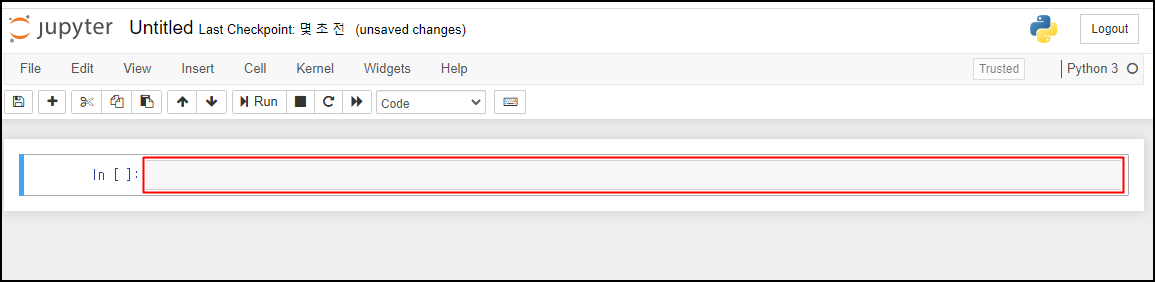
위 화면을 띄우고, 붉게 표시된 부분에 코딩을 진행하면 됩니다.

Python 프로그램의 시작은 항상 'hello python'을 출력하는 것부터 시작하곤 하죠. 예전 수학하면 집합이 먼저 떠오르던 것과 같이 파이썬 하면 헬로 파이썬이 먼저 떠오르는 사람들도 있을 겁니다. 앞서 언급한 코딩을 진행할 부분에 위 사진과 같이 입력 후 실행하면 바로 아래 코드가 진행된 결과를 보여줍니다.
코드를 진행하기 위한 단축키는 "shift + enter"를 입력하거나, 위 메뉴 중 "Run"을 선택하시면 됩니다. 이것으로 아나콘다 파이썬 다운로드 및 설치와 파이썬 idle 주피터 노트북 사용에 대한 기본적인 내용에 대한 글을 마치겠습니다. 즐거운 파이썬 이용이 되면 좋겠네요. 감사합니다.
'Life Information > IT이야기' 카테고리의 다른 글
| 크롬 다운로드, 크롬 브라우저 장점 살펴보기 (0) | 2020.08.25 |
|---|---|
| 카카오톡 pc버전 다운로드 방법 (1) | 2020.08.24 |
| 넷플릭스 요금제 가격 (0) | 2020.07.30 |
| 한메일 바로가기 (0) | 2020.07.27 |
| 팀뷰어 무료다운로드 방법 (0) | 2020.07.25 |





댓글